Este Tutorial es para configurar el emulador ExaGear para jugar Mugen en Android, sin necesidad de que sean los juego en APK. Puedes jugar cualquier juego de Mugen te mostraremos como hacer la configuración paso a paso de ExaGear y solo tomara unos minutos.
También mostramos el tutorial en video en nuestro canal de Youtube.
Pasos para configurar el emulador ExaGear para jugar Mugen
Primero debes descargar:
Exagear es el emulador para ejecutar los juegos .exe el GameKeyboard es un teclado virtual para poder jugar, y Mugen V2 Gkp es la configuración del teclado lista con los botones asignados del teclado virtual y no tengas que configurar nada más.
Aparte de esto tener un juego listo para hacer la prueba y suficiente espacio de almacenamiento al rededor de unos 2 GB + el peso del juego que vas a ejecutar, en este caso vamos a utilizar Jump Force Mugen V9 que tiene un peso de 53 GB un juego bastante pesado para demostrar que se puede correr cualquier otro Mugen como este o de menor requerimiento.

Procedes a instalar ExaGear y Gamekeyboard, recuerda que debes colocar en la configuración de Android la instalación de Apps externas previamente o si no mostrara un mensaje indicando que no se pueden instalar las Apps.
Luego de instalar ambas, procedemos a ejecutar Gamekeyboard para configurar los botones del mando virtual, al abrirlo muestra un mensaje preguntando si lo quieres activar de inmediato indicamos que no.

Seleccionamos la opción Step 1.

Luego la opción teclados en pantalla.

Luego administrador de teclados en pantalla activos.

Y activamos el teclado Gamekeyboard.

Ahora retrocedemos hasta menú principal de la aplicación y seleccionamos Step 2 y activamos el teclado para que muestre los botones y veamos si esta todo bien.



Ya seleccionamos el boton Opciones y luego importar para seleccionar el archivo Mugen v2 Gkp que descargamos adicionalmente e importarlo.


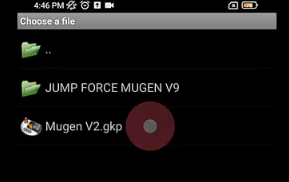
Con esto volvemos al menú principal y debemos ver los botones de esta manera:

Ahora volvemos a seleccionar Step 2 y seleccionamos el teclado normal del teléfono nuevamente para poder escribir.

Salimos y abrimos la app ExaGear nos pedirá que aceptamos el acceso y los términos de la aplicación y luego seleccionamos en el menú la opción Manage Containers.

Y presionamos el botón con signo de + que se encuentra en la esquina superior derecha de la pantalla para agregar un nuevo container. Luego Presionamos los 3 puntitos del container y seleccionamos Properties para modificar las opciones.

Ahora modificamos las propiedades por ejemplo pondremos en Name: mugen, Screen Resolution: 1280×720, Color depth 32 bits y des tildamos la ultima opción en este caso debe quedar de esta forma:

Retrocedemos y abrimos la raiz de la memoria interna con el administrador de archivos del teléfono y creamos un carpeta llamada Exagear y dentro de ella colocamos los juegos de Mugen que vamos a ejecutar en nuestro caso para hacer la prueba colocamos el Jump Force Mugen V9.

Recuerda la carpeta que va a contener los juegos debe estar en la raiz de la memoria interna del teléfono nunca en la tarjeta de memoria externa, y debe llamarse Exagear, estos dos pasos son obligatorios para que pueda funcionar la App.
cerramos el administrador de archivos y abrimos nuevamente el GameKeyboard, seleccionamos Step 2 y seleccionamos el teclado Gamekeyboard para activarlo. igual que en los pasos anteriores pero esta vez lo dejamos activo seleccionado.

Abrimos la App ExaGear nuevamente seleccionamos Manage Containers y luego los 3 puntos para selecionar Run Explorer para abrir el emulador de Windows.

Al abrir nos aparece el mapa de controles de la App, das un toque fuera de imagen y se muestra la carpeta de los juegos que colocamos en la Carpeta ExaGear anteriormente en la raiz de la memoria interna, aqui solo se vera el contenido dentro de dicha carpeta.
Solo debemos dar dos toques para abrir la carpeta e igual hacer dos toques para ejecutar el juego.
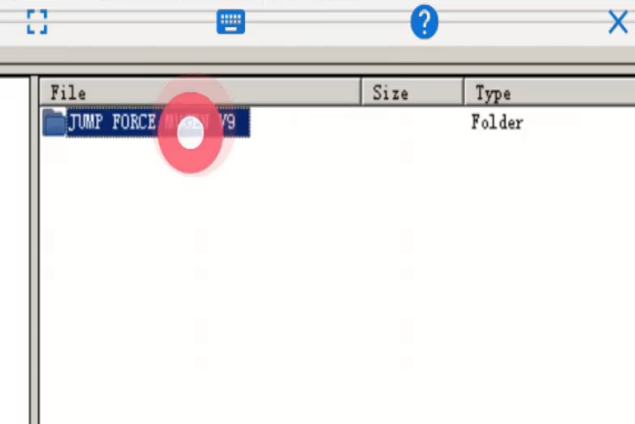

Y listo el juego debe ejecutarse si seguiste todos los pasos correctamente.
Por ultimo paso recuerda configurar bien los controles del juego en las opciones, no deben ser iguales los del Player 1 a los del Player 2 o si no tendrás problemas para controlar los personajes. Debes asegurarte de que estos sean diferentes.
Solo importan los controles del Player 1 ya que el no se va a jugar con el Player 2.
ExaGear tiene una barra de botones encima de la pantalla, el primer cuadro es para ajustar la pantalla, el segundo es para abrir y cerrar el teclado virtual, la tercera es de ayuda y la X es para cerrar ExaGear y salir a la pantalla principal de Android.

Para ocultar y mostrar esta barra basta con presionar con tres dedos al mismo tiempo y esta se mostrara o se ocultara de inmediato.
Recuerda que también puedes modificar la resolución del juego por si es necesario ajustarlo a la pantalla, basta con aplica los mismos pasos que explicamos anteriormente en el tutorial de como modificar la resolución de Mugen al igual que los demás tutoriales también, solo debes utilizar un editor de texto y abrir el archivo a editar y luego guardarlo.
De igual forma aquí esta el video tutorial para que vean toda la instalación desde cero, configuración, ejecución del juego y cambio de resolución.
Video Tutorial
Importante
Recuerda siempre crear una copia de respaldo de los archivos antes de modificarlos. Por si te equivocas puedas volver a tener el archivo original que copiaste inicio antes de ser modificado.
Si tienes dudas, algo que aportar o alguna corrección que pasamos por alto puedes dejarlo en los comentarios así todos pueden ayudar y aprender.


Pregunta#1: ustedes hacen mugens solo para pc o también para android?
Preguntas#2: me preguntó si podrían hacer un mugen para android que no incluya ningún personaje de Naruto, solo personajes de DBZ como por ejemplo Broly
Pregunta#3: ustedes crean charts de personajes?
Bueno por el momento eso es todo lo que quiero preguntar, espero su respuesta.
Hola amigo no hacemos ninguno de los Mugen ni chars, en la descripción colocamos los autores del juego cuando se conocen o si no se conocen colocamos que fue hecho por fans pero nada mas. Saludos
Hola, se me dificultan demasiado las animalities con los personajes de MORTAL KOMBAT NEW ERA, ¿hay alguna forma de poder hacer las animalities de todos los personajes sin dificultad y sin complicarme?
Hola amigo lo único que puedes hacer configurar los controles a como estes más cómodo, también puedes intentar jugar con un Joystick para mejor agarre y comodidad, ya que intentar cambiar las teclas de las combinaciones para hacer los animalities es demasiado complicado no es recomendable, Saludos