This Tutorial is to configure the ExaGear emulator to play Mugen on Android, no need for APK games. You can play any Mugen game we will show you how to do the ExaGear setup step by step and it will only take a few minutes.
We also show the video tutorial on our Youtube channel.
Steps to configure the ExaGear emulator to play Mugen
First you must download:
Exagear is the emulator to run the .exe games the GameKeyboard is a virtual keyboard to be able to play, and Mugen V2 Gkp is the keyboard configuration ready with the assigned buttons of the virtual keyboard and you don’t have to configure anything else.
Apart from this have a game ready to test and enough storage space about 2 GB + the weight of the game you are going to run, in this case we will use Jump Force Mugen V9 which has a weight of 53 GB a fairly heavy game to demonstrate that you can run any other Mugen like this or less demanding.

Proceed to install ExaGear and Gamekeyboard, remember that you must place in the Android settings the installation of external Apps previously or else it will display a message indicating that you can not install the Apps.
After installing both, we proceed to run Gamekeyboard to configure the buttons of the virtual controller, when you open it displays a message asking if you want to activate it immediately we indicate no.

Select the Step 1 option.

Then the option on-screen keyboards.

Then active on-screen keyboard manager.

And we activate the Gamekeyboard keyboard.

Now we go back to the main menu of the application and select Step 2 and activate the keyboard to show the buttons and see if everything is OK.



Now we select the Options button and then import to select the Mugen v2 Gkp file that we downloaded additionally and import it.


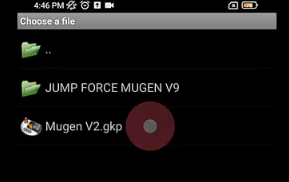
With this we return to the main menu and we should see the buttons like this:

Now select Step 2 again and select the normal phone keyboard again to be able to type.

Exit and open the ExaGear app and we will be asked to accept the access and terms of the application and then select the Manage Containers option in the menu.

And press the + button in the upper right corner of the screen to add a new container. Then click on the 3 dots of the container and select Properties to modify the options.

Now we modify the properties for example we will put in Name: mugen, Screen Resolution: 1280×720, Color depth 32 bits and uncheck the last option in this case it should look like this:

We go back and open the root of the internal memory with the phone’s file manager and create a folder called Exagear and inside it we place the Mugen games that we are going to run in our case to do the test we place the Jump Force Mugen V9.

Remember the folder that will contain the games must be in the root of the internal memory of the phone never on the external memory card, and must be called Exagear, these two steps are mandatory for the App to work.
We close the file manager and open again the GameKeyboard, select Step 2 and select the Gamekeyboard keyboard to activate it. same as in the previous steps but this time we leave it active selected.

Open the ExaGear App again select Manage Containers and then the 3 dots to select Run Explorer to open the Windows emulator.

When we open the map of controls of the App, you tap outside the image and the folder of the games that we placed in the ExaGear folder previously in the root of the internal memory is displayed, here only the content inside the folder will be seen.
Just double tap to open the folder and double tap to run the game.
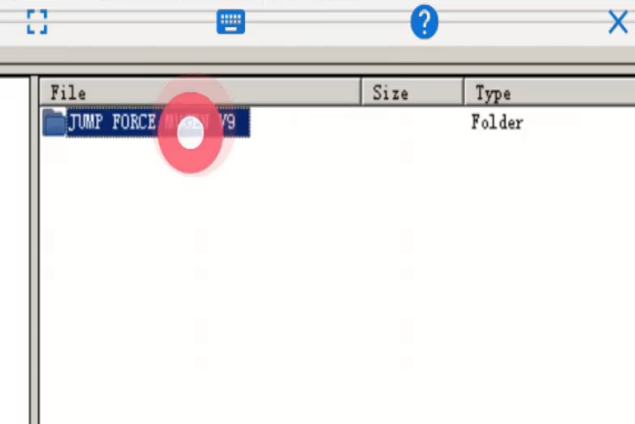

And ready the game should run if you followed all the steps correctly.
Last step remember to configure the game controls in the options, they should not be the same for Player 1 and Player 2 or else you will have problems to control the characters. You must make sure that they are different.
Only Player 1’s controls are important since he is not going to play with Player 2.
ExaGear has a button bar above the screen, the first box is for adjusting the screen, the second is for opening and closing the virtual keyboard, the third is for help and the X is for closing ExaGear and exiting to the main Android screen.

To hide and show this bar just press with three fingers at the same time and it will be shown or hidden immediately.
Remember that you can also change the resolution of the game if you need to adjust it to the screen, just apply the same steps that we explained earlier in the tutorial on how to change the resolution of Mugen like the other tutorials as well, just use a text editor and open the file to edit and then save it.
In the same way here is the video tutorial for you to see all the installation from scratch, configuration, game execution and resolution change.
Video Tutorial
Important
Remember to always create a backup copy of the files before modifying them. In case you make a mistake you can get back the original file that you copied at the beginning before being modified.
If you have doubts, something to contribute or some correction that we overlooked you can leave it in the comments so everyone can help and learn.


how to play in android 14?, me cantik download keyboard in android 14
Hello, we have not tested it on Android 14 yet
Unfortunately the Gamekeyboar Not compatible with Android but recent 🙁
Hi, you can try using Winlator emulator, or another emulator like MOBOX or Dark OS